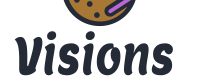For both laptops and desktop computers, the start up method is the same. They read the hard disk drive (called space) to load the operating system (OS), which in most cases, is Windows XP. The OS is known by all, and it is what we are all accustomed to. It has your wall paper, start menu, and all your music, movies,etc.
Some times the OS doesn’t load, or will load and restart almost immediately giving you a blue screen with some cryptic error code most commonly called ‘Blue Screen of Death’ (BSoD). I’m not going to dive into fixing those errors in this article, I’ve already written a fix for those things in a different article. Instead, I’m going to guide you through the steps of getting your computer to boot from CD when it would normally not do so.
First thing to do is to verify the fact that you should boot from the OS CD. You don’t want to do any unnecessary tasks that might harm your computer any further. Second thing is to verify that your computer will in-fact not boot from the CD. If it will then there is no need to read any further into this article. With your computer powered on, insert your CD into a CD-Rom. If you have more than one CD-Roms, then insert it into the highest one (the one closer to the top of your computer tower). Then restart the computer. If your computer is able to boot from CD, it will show a message asking, “Press any key to boot from CD…”. After five seconds, the message will disappear and boot into your OS (if it is able). If you press a key it will start the program on the disc. If your computer does not show the message, and goes straight to loading the OS then you should read further to force it to give you the message.
To start, let’s power down the computer completely and let it set for at least 10 seconds. Push the power button to turn on the machine, and immediately start tapping the following keys on your keyboard one after the other: Delete; Insert; F1; F2; Tab. This will take you to the BIOS of your computer’s Motherboard. Simply put, this will show the screen that tells the computer ~how~ to start up.
There are very few things in here that we can safely change, so try not to do anything unless your sure of what it will do. If a setting is changed to something that prevents the computer from starting up, or causes some other errors, it can be easily fixed. Just power down the computer and remove the power cord. On the motherboard inside the desktop computer is a batter (looks like a watch battery). Remove that for 10 seconds, then replace and power the computer back up. Your BIOS settings will be restored to default. On a laptop this task is much more difficult, and usually require a disk to restore the BIOS settings to default. I’ll post more on that in a later article.
There are several different versions of a computer’s BIOS, ranging from Award to Phoenix and many others. They all function basically the same. Each BIOS has a setting or a heading called “BOOT”, or “BOOT PRIORITY”. Usually you can push the over arrow key to swap tabs to get to the Boot settings. Other computers will have a list on the left hand side that you have to push the down arrow key on the keyboard. Still others will have a full list of cryptic labels to choose from, and usually ends up being the second one down on the left hand side, called Advanced Settings with a sub menu of Boot Settings or Boot Priority. Some of the older computers will have just one page, and you will have to push the down arrow key to get to the Boot settings, while others will have a single page displaying, but will have the option of pushing the ‘P’ button on your keyboard to go to the next page.
Once you have found the Boot Settings page, regardless of your BIOS version, then change the settings to have the CD-Rom above the Hard Disk Drive. Normally this is very easy and self explanatory (at the bottom of the display screen it tells you what buttons do what). I will explain a few steps to change this around in a sec, but first you have to be sure which listing is the CD-Rom, and which one is the Hard Drive. Hopefully your settings are very clear of which is which, but doesn’t happen very often. The CD-Rom drive listing could be any thing with CD or DVD listed. It could be listed as IDE-DVD, or SATA-OPTICAL and could even have the name brand, such as SONY-DVD. The hard drive will usually be a long cryptic name with a lot of numbers and letters that means something to technicians and manufacturers, but not to the average user. If it is a sea gate name brand Hard Drive it will surely state something like ST0##345D (the ## will be replaced by the size of the hard drive). If there is any confusion about which is which, then a quick google search can give you the information you need.
Changing the order of the Boot List depends on your specific BIOS. At the bottom of the display screen will be a set of keyboard buttons that can be used, and what they do. Very simple, and self explanatory.
A few examples:
- 1) Hit enter on your keyboard, then assign the value (Hard Drive, or CD-Rom, or Floppy, etc..)
- 2) The U and P buttons will move the highlighted value up and down the list.
- 3) The + and – buttons will move the highlighted value up and down the list
After the Boot Priority settings have been set with the CD-Rom drive before the Hard Drive, save the changes and exit the BIOS. Again, the bottom of the screen has the instructions on how to do this. Normally, pushing F10 will ask you if you want to save and exit, don’t save and exit, and continue. Choosing save and exit is what we want. Other types of BIOS will utilize the ESC key, while others will have an Exit option that you will have to highlight and hit the Enter key.
Once the settings have been saved and you have exited the BIOS, the computer will restart on it’s own. Make sure the CD is in the drive, and it will ask for you to push any key to boot from the disc. If you are using a non-operating system disc then the computer should boot straight to the disc without you having to push any key on your keyboard.…